Setelah mouse, kita membahas tentang Keyboard. Keyboard ini dalam bahasa Indonesia-nya adalah papan ketik. Kenapa dinamakan begitu? Karena kegunaan alat ini adalah untuk mengetik atau memasukkan huruf atau angka atau simbol lainnya ke dalam sistem operasi yang dijalankan komputer. Tata letak keyboard ini ada 4 macam, yaitu Qwerty, Dvorak, Alphabetik, Klockenberg, Maltron, Chord, dan Numeric.
Jumat, 17 Desember 2010
Minggu, 21 November 2010
Mouse
Seperti pada artikel sebelumnya yaitu 'Mengenal Input dan Output' , kini aku akan menjelaskan, sejarah mouse, apa itu mouse, untuk apa itu mouse, kenapa dinamakan mouse, pasangan mouse, jenis-jenis mouse, akan dijelaskan (direkomendasikan anda menggunakan Windows 7, karena gambar-gambar dibawah ini ber-OS Windows 7, agar anda tak bingung)
Selasa, 16 November 2010
Mengenal Input dan Output
Mungkin, kalian sudah pernah mendengar kata Input dan Output tetapi tidak mengerti artinya, nah aku jelaskan... Input dan Output adalah salah satu bagian dari komputer yang sudah kujelaskan pada artikel 'Mengenal Komputer' , yaitu Hardware.
Sabtu, 13 November 2010
Sejarah Komputer
Oh ya, selain mengenal komputer, kita juga harus mengetahui sejarah komputer seperti ya apa. Saat ini, komputer sudah semakin canggih. Tetapi, sebelumnya komputer tidak sekecil, secanggih, sekeren dan seringan sekarang. Dalam sejarah komputer, ada 5 generasi dalam sejarah komputer.
Selasa, 02 November 2010
Cara Merawat Komputer [ PART 3 ]
Tweet
Tambahan lagi bagi pengguna laptop :
Kali ini topiknya adalah cara merawat baterai laptop agar tahan lama dan tak cepat rusak
1. Lakukan Defrag Secara Berkala
Drive yang bekerja dengan keras padahal perintah kerja yang diberikan sedikit akan disimpan di dalam drive dan baterai. Hal ini harus dihentikan karena akan membuat baterai menjadi cepat habis. Untuk membuat Hard drive Anda seefisien mungkin maka harus dilakukan defrag secara berkala
2. Redupkan Layar
Banyak laptop yang datang dengan kemampuan untuk meredupkan layarnya sehingga baterai dapat tahan lama. Beberapa datang dengan kemampuan dapat memodifikasi CPU dan mode pendinginan. Menekan penggunaan baterai berlebihan dapat dilakukan melalui cara ini
3. Mengurangi Perangkat Eksternal
USB device seperti mouse, flash disk, wifi dan perangkat eksternal atau masukan dari luar lainnya dapat menguras cepat baterai laptop Anda. Lepas atau non aktifkan jika perangkat eksternal tersebut tidak terpakai
4. Menambah RAM
Hal ini memungkinkan Anda untuk menjalankan proses lebih dengan memori laptop anda, bukan mengandalkan pada memori virtual. Hasil memori virtual menggunakan hard drive, dan jauh lebih sedikit daya yang efisien. Perlu dicatat bahwa dengan menambah RAM akan mengkonsumsi lebih banyak energi, jadi hal ini merupakan cara efisien jika Anda ingin menjalankan program intensif memori yang benar-benar membutuhkan penggunaan berat dari memori virtual
5. Jalankan Hard Drive Bukan CD / DVD
Sebagai layaknya hard drive yang membutuhkan banyak daya, CD dan DVD drive lebih buruk. Bahkan memiliki satu di drive dapat mengkonsumsi daya berlebih pada baterai. CD dan DVD berputar, menjadi layaknya hard drive yang membutuhkan daya yang besar bahkan ketika mereka tidak aktif untuk digunakan. Sedapat mungkin, cobalah untuk menjalankan proses ini dengan drive virtual menggunakan program seperti alkohol 120% dan daemon tools bukan yang optik
6. Menjaga Kontak Baterai Tetap Bersih
Membersihkan kontak metal baterai Anda setiap beberapa bulan dengan kain yang dibasahi dengan alkohol. Hal ini akan membuat transfer daya dari baterai Anda menjadi lebih efisien
7. Mengurangi Program Yang Berproses Pada Background
Itunes, Desktop Search, dan lain sebagainya, semua ini dapat menambah beban CPU dan menguras cepat baterai. Menutup segala sesuatu yang tidak penting untuk membuat baterai tahan lama
 8. Merawat Baterai Secara Berkala
8. Merawat Baterai Secara Berkala
Jangan biarkan baterai yang diisi tidak aktif untuk jangka waktu yang lama. Setelah diisi, Anda setidaknya harus menggunakan baterai setidaknya sekali setiap dua atau tiga minggu. Jangan biarkan baterai Li-On benar-benar terlepas ( pelepasan hanya untuk baterai yang lebih tua dengan efek memori )
9. Gunakan Modus Hibernate, Jangan Stand By
Meskipun mengatur laptop dalam modus stand by menyimpan beberapa daya dan Anda dapat segera menggunakannya setelah Anda tinggalkan, hal ini tidak menyimpan daya sebanyak fungsi hibernate. Hibernate pada komputer akan menjaga keadaaan PC Anda dan melakukan Shut Down secara sempurna
10. Menjaga Suhu Tetap Optimal
Laptop Anda beroperasi lebih efisien ketika dalam keadaan dingin. Membersihkan ventilasi udara laptop Anda dengan kain bersih atau pembersih keyboard
11. Mengatur Dan Mengoptimalkan Kekuatan Pilihan Anda
Pada "Power Option" di jendela Control Panel dan mengaturnya sehingga penggunaan daya dioptimalkan (pilih "Max Battery" untuk efek maksimum)
12. Jangan Memproses Perintah Berlebihan
Lakukan proses pada satu aplikasi saja. Jangan membuka aplikasi berlebihan karena akan membuat baterai laptop Anda cepat habis
13. Perhatikan Banyaknya Permintaan Proses Pada PC
Semakin banyak permintaan dari PC Anda. Kegiatan pasif seperti E-mail dan Word Processing mengkonsumsi daya jauh lebih kecil daripada bermain game atau dari sebuah DVD. Jika anda punya satu baterai - pilih prioritas Anda dengan bijaksana
14. Fungsi Autosave
Ms Word dan Excel memiliki fungsi auto save ( penyimpanan otomatis ) tetapi hal ini menyebabkan baterai terkuras lebih cepat. Pada saat baterai hampir habis non aktifkan fungsi auto save agar laptop tidak drop dan mati secara tiba-tiba yang membuat laptop cepat rusak
15. Menurunkan Grafis
Menurunkan grafis yang digunakan. Anda dapat melakukannya dengan mengubah resolusi layar dan mematikan driver grafis yang berlebih.
Nah itu itu dia 15 cara mudah merawat baterai laptop anda, semoga bermanfaat.
By : Smankusors Marcoranca (Antony Kurniawan S.)
Download artikel ini apabila anda ingin melihatnya dalam status offline. Klik disini
Tambahan lagi bagi pengguna laptop :
Kali ini topiknya adalah cara merawat baterai laptop agar tahan lama dan tak cepat rusak
1. Lakukan Defrag Secara Berkala
Drive yang bekerja dengan keras padahal perintah kerja yang diberikan sedikit akan disimpan di dalam drive dan baterai. Hal ini harus dihentikan karena akan membuat baterai menjadi cepat habis. Untuk membuat Hard drive Anda seefisien mungkin maka harus dilakukan defrag secara berkala
2. Redupkan Layar
Banyak laptop yang datang dengan kemampuan untuk meredupkan layarnya sehingga baterai dapat tahan lama. Beberapa datang dengan kemampuan dapat memodifikasi CPU dan mode pendinginan. Menekan penggunaan baterai berlebihan dapat dilakukan melalui cara ini
3. Mengurangi Perangkat Eksternal
USB device seperti mouse, flash disk, wifi dan perangkat eksternal atau masukan dari luar lainnya dapat menguras cepat baterai laptop Anda. Lepas atau non aktifkan jika perangkat eksternal tersebut tidak terpakai
4. Menambah RAM
Hal ini memungkinkan Anda untuk menjalankan proses lebih dengan memori laptop anda, bukan mengandalkan pada memori virtual. Hasil memori virtual menggunakan hard drive, dan jauh lebih sedikit daya yang efisien. Perlu dicatat bahwa dengan menambah RAM akan mengkonsumsi lebih banyak energi, jadi hal ini merupakan cara efisien jika Anda ingin menjalankan program intensif memori yang benar-benar membutuhkan penggunaan berat dari memori virtual
5. Jalankan Hard Drive Bukan CD / DVD
Sebagai layaknya hard drive yang membutuhkan banyak daya, CD dan DVD drive lebih buruk. Bahkan memiliki satu di drive dapat mengkonsumsi daya berlebih pada baterai. CD dan DVD berputar, menjadi layaknya hard drive yang membutuhkan daya yang besar bahkan ketika mereka tidak aktif untuk digunakan. Sedapat mungkin, cobalah untuk menjalankan proses ini dengan drive virtual menggunakan program seperti alkohol 120% dan daemon tools bukan yang optik
6. Menjaga Kontak Baterai Tetap Bersih
Membersihkan kontak metal baterai Anda setiap beberapa bulan dengan kain yang dibasahi dengan alkohol. Hal ini akan membuat transfer daya dari baterai Anda menjadi lebih efisien
7. Mengurangi Program Yang Berproses Pada Background
Itunes, Desktop Search, dan lain sebagainya, semua ini dapat menambah beban CPU dan menguras cepat baterai. Menutup segala sesuatu yang tidak penting untuk membuat baterai tahan lama
 8. Merawat Baterai Secara Berkala
8. Merawat Baterai Secara BerkalaJangan biarkan baterai yang diisi tidak aktif untuk jangka waktu yang lama. Setelah diisi, Anda setidaknya harus menggunakan baterai setidaknya sekali setiap dua atau tiga minggu. Jangan biarkan baterai Li-On benar-benar terlepas ( pelepasan hanya untuk baterai yang lebih tua dengan efek memori )
9. Gunakan Modus Hibernate, Jangan Stand By
Meskipun mengatur laptop dalam modus stand by menyimpan beberapa daya dan Anda dapat segera menggunakannya setelah Anda tinggalkan, hal ini tidak menyimpan daya sebanyak fungsi hibernate. Hibernate pada komputer akan menjaga keadaaan PC Anda dan melakukan Shut Down secara sempurna
10. Menjaga Suhu Tetap Optimal
Laptop Anda beroperasi lebih efisien ketika dalam keadaan dingin. Membersihkan ventilasi udara laptop Anda dengan kain bersih atau pembersih keyboard
11. Mengatur Dan Mengoptimalkan Kekuatan Pilihan Anda
Pada "Power Option" di jendela Control Panel dan mengaturnya sehingga penggunaan daya dioptimalkan (pilih "Max Battery" untuk efek maksimum)
12. Jangan Memproses Perintah Berlebihan
Lakukan proses pada satu aplikasi saja. Jangan membuka aplikasi berlebihan karena akan membuat baterai laptop Anda cepat habis
13. Perhatikan Banyaknya Permintaan Proses Pada PC
Semakin banyak permintaan dari PC Anda. Kegiatan pasif seperti E-mail dan Word Processing mengkonsumsi daya jauh lebih kecil daripada bermain game atau dari sebuah DVD. Jika anda punya satu baterai - pilih prioritas Anda dengan bijaksana
14. Fungsi Autosave
Ms Word dan Excel memiliki fungsi auto save ( penyimpanan otomatis ) tetapi hal ini menyebabkan baterai terkuras lebih cepat. Pada saat baterai hampir habis non aktifkan fungsi auto save agar laptop tidak drop dan mati secara tiba-tiba yang membuat laptop cepat rusak
15. Menurunkan Grafis
Menurunkan grafis yang digunakan. Anda dapat melakukannya dengan mengubah resolusi layar dan mematikan driver grafis yang berlebih.
Nah itu itu dia 15 cara mudah merawat baterai laptop anda, semoga bermanfaat.
By : Smankusors Marcoranca (Antony Kurniawan S.)
Download artikel ini apabila anda ingin melihatnya dalam status offline. Klik disini
Jumat, 29 Oktober 2010
Cara Merawat Komputer [ PART 2 ]
Tweet
1. Jangan sembarangan mendownload software gratis dari internet. Terlebih lagi misalnya software yang seolah-olah sebagai suatu antivirus. Gunakan software-software yang telah Anda dapatkan dari paket laptop yang Anda beli. Risiko virus bisa merusak ke dalam laptop Anda jika Anda sembarangan menggunakan software dari internet. Jika Anda tetap ingin menggunakan software hasil download, maka pastikan sudah Anda scan software tersebut dengan antivirus yang Anda miliki.
2. Jangan memberikan Penutup apapapun termasuk sarung Laptop pada saat Laptop anda dalam keadaan menyala karena berdasarkan pengalaman Laptop teman saya Processor Laptopnya akan mati karena sirkulasi udara yang tidak ada di bawah permukaan Laptop
3. Menurut survei, kerusakan laptop yang paling umum terjadi pada harddisk dan LCD display/layar. Kerusakan harddisk diakibatkan benturan atau terjatuh. Kerusakan LCD biasanya karena terpapar sinar matahari dan tekanan fisik.
4. Rapikanlah kabel-kabel adaptor atau kabel lain yang sedang terhubung dengan laptop, jangan sampai membuat orang lain tersandung.
5. Selain kerusakan harddisk dan LCD, tumpahan cairan adalah penyebab kerusakan laptop yang paling umum, atau pakai selembar film-transparan yang disebut ‘keyboard protector’.
6. Hindari Getaran dan Jauhkan laptop dari alat pengeras suara, misalnya loudspeaker, mesin/kendaraan berat, dan sumber getaran lainnya.
7. Hindarkan laptop dari sinar x-ray di airport.
8. Jaga kebersihan laptop, lap dengan kain bersih atau kapas agar bebas debu.
9. Lindungi modem laptop. Gunakan modem yang mempunyai fitur digital-line guard. Karena fitur ini akan menjaga modem dari kerusakan jika secara tidak sengaja mencolokkan kabel modem ke jack telpon digital PABX atau jalur ISDN. Dan berhati-hatilah ketika akan mencolokkan kabel telepon ke laptop karena kawat logam dalam konektor modem laptop sangat tipis dan mudah bengkok.
10. Dalam iklim Asia, suhu yang lembab bisa jadi masalah besar untuk laptop yang dirancang di Amerika Serikat. Untuk mengurangi kemungkinan masalah, pastikan laptop tersimpan di tempat yang kering dan sejuk. Jika laptop tidak digunakan untuk waktu yang lama, simpanlah laptop dalam wadah yang rapat dan masukkan silica gel . Silica gel ini seperti halnya yang terdapat dalam botol obat, kemasan barang2 elektronik (bungkusan kecil bertuliskan ‘Dessicant Silica Gel’). Atau bisa dibeli di toko bahan kimia. Silica gel ini merupakan bahan kimia yg bersifat Higroskopis (menyerap uap air / kelembaban).
11. Listrik padam dan gangguan tegangan dapat terjadi sewaktu-waktu, di rumah, di kamar hotel atau di kantor. Jika memungkinkan, gunakanlah ’surge-protector’ jika sedang menggunakan AC outlet. Dan jangan lupa membuat back-up data secara rutin.
12. Gunakanlah selalu tas laptop ketika sedang bepergian.
13. Jika ingin membungkus laptop untuk dikirim atau untuk keperluan lain, gunakanlah kotak pelindung yang kuat, dan bungkuslah dengan busa atau spons yang dapat menyerap getaran.
14. Jangan sekali-sekali meletakkan benda berat di atas laptop.
15. Jika laptop bermasalah, jangan mencoba untuk membongkar sendiri. Sebaiknya serahkan ke teknisi atau service-center terdekat. Karena mungkin saja kerusakan malah akan menjadi semakin berat. Khusus untuk laptop yang masih dalam masa garansi - membongkar laptop dapat merusak sticker garansi (warranty seal) yang masih melekat pada laptop.
16. Ketika akan mengangkat laptop yang sedang terbuka, jangan mengangkatnya sambil memegang pada bagian display/layar, angkatlah pada bagian bawah/keyboard
17. Jangan memasukkan disket pada bagian sudutnya. Memasukkan disket setengah-setengah dapat merusak disk-drive. Begitu juga ketika membuka atau menutup tray drive CD-ROM/DVD-ROM untuk memasukkan atau mengeluarkan disk. Jangan menyentuh lensa pada tray CD-ROM. Peganglah compact-disc pada bagian pinggir, bukan pada permukaan disk.
18. Jangan mencolokkan kabel modem laptop pada PBX (private branch exchange) atau saluran telpon digital. Laptop hanya dapat menggunakan saluran PSTN (public-switched telephone network). Penggunaan saluran telpon selain PSTN dapat merusak modem laptop.
19. Rawatlah baterai laptop, jangan sampai bocor karena dapat merusak slot baterai.
20. Jangan pindah-pindahkan laptop pada saat masih hidup. Laptop yang sedang hidup berarti harddisknya juga sedang bekerja sehingga apabila digerakkan dapat menyebabkan head harddisk menggores cylinder sehingga akan berakibat fatal.
21. Jauhkan laptop dari medan magnet yang kuat, bahan cair dan sumber panas/dingin atau perubahan suhu yang ekstrim.
22. Hindari sinar matahari langsung dan pastikan laptop selalu diletakkan pada permukaan yang rata.
By : Smankusors Marcoranca (Antony Kurniawan S.)
Download artikel ini apabila anda ingin melihatnya dalam status offline. Klik disini
Tambahan untuk pengguna laptop :
Laptop adalah barang elektronik yang sangat sensitif bila tidak di jaga secara baik dan tidak melakukan perawatan dengan benar maka Laptop anda akan sering masuk ke tempat service Laptop.Komponen Laptop juga sangat Mahal di bandingkan dengan Komponen PC.Untuk menghindari merogoh uang saku anda sebaiknya anda melakukan Tips Cara merawat Laptop di bawah ini :1. Jangan sembarangan mendownload software gratis dari internet. Terlebih lagi misalnya software yang seolah-olah sebagai suatu antivirus. Gunakan software-software yang telah Anda dapatkan dari paket laptop yang Anda beli. Risiko virus bisa merusak ke dalam laptop Anda jika Anda sembarangan menggunakan software dari internet. Jika Anda tetap ingin menggunakan software hasil download, maka pastikan sudah Anda scan software tersebut dengan antivirus yang Anda miliki.
2. Jangan memberikan Penutup apapapun termasuk sarung Laptop pada saat Laptop anda dalam keadaan menyala karena berdasarkan pengalaman Laptop teman saya Processor Laptopnya akan mati karena sirkulasi udara yang tidak ada di bawah permukaan Laptop
3. Menurut survei, kerusakan laptop yang paling umum terjadi pada harddisk dan LCD display/layar. Kerusakan harddisk diakibatkan benturan atau terjatuh. Kerusakan LCD biasanya karena terpapar sinar matahari dan tekanan fisik.
4. Rapikanlah kabel-kabel adaptor atau kabel lain yang sedang terhubung dengan laptop, jangan sampai membuat orang lain tersandung.
5. Selain kerusakan harddisk dan LCD, tumpahan cairan adalah penyebab kerusakan laptop yang paling umum, atau pakai selembar film-transparan yang disebut ‘keyboard protector’.
6. Hindari Getaran dan Jauhkan laptop dari alat pengeras suara, misalnya loudspeaker, mesin/kendaraan berat, dan sumber getaran lainnya.
7. Hindarkan laptop dari sinar x-ray di airport.
8. Jaga kebersihan laptop, lap dengan kain bersih atau kapas agar bebas debu.
9. Lindungi modem laptop. Gunakan modem yang mempunyai fitur digital-line guard. Karena fitur ini akan menjaga modem dari kerusakan jika secara tidak sengaja mencolokkan kabel modem ke jack telpon digital PABX atau jalur ISDN. Dan berhati-hatilah ketika akan mencolokkan kabel telepon ke laptop karena kawat logam dalam konektor modem laptop sangat tipis dan mudah bengkok.
10. Dalam iklim Asia, suhu yang lembab bisa jadi masalah besar untuk laptop yang dirancang di Amerika Serikat. Untuk mengurangi kemungkinan masalah, pastikan laptop tersimpan di tempat yang kering dan sejuk. Jika laptop tidak digunakan untuk waktu yang lama, simpanlah laptop dalam wadah yang rapat dan masukkan silica gel . Silica gel ini seperti halnya yang terdapat dalam botol obat, kemasan barang2 elektronik (bungkusan kecil bertuliskan ‘Dessicant Silica Gel’). Atau bisa dibeli di toko bahan kimia. Silica gel ini merupakan bahan kimia yg bersifat Higroskopis (menyerap uap air / kelembaban).
11. Listrik padam dan gangguan tegangan dapat terjadi sewaktu-waktu, di rumah, di kamar hotel atau di kantor. Jika memungkinkan, gunakanlah ’surge-protector’ jika sedang menggunakan AC outlet. Dan jangan lupa membuat back-up data secara rutin.
12. Gunakanlah selalu tas laptop ketika sedang bepergian.
13. Jika ingin membungkus laptop untuk dikirim atau untuk keperluan lain, gunakanlah kotak pelindung yang kuat, dan bungkuslah dengan busa atau spons yang dapat menyerap getaran.
14. Jangan sekali-sekali meletakkan benda berat di atas laptop.
15. Jika laptop bermasalah, jangan mencoba untuk membongkar sendiri. Sebaiknya serahkan ke teknisi atau service-center terdekat. Karena mungkin saja kerusakan malah akan menjadi semakin berat. Khusus untuk laptop yang masih dalam masa garansi - membongkar laptop dapat merusak sticker garansi (warranty seal) yang masih melekat pada laptop.
16. Ketika akan mengangkat laptop yang sedang terbuka, jangan mengangkatnya sambil memegang pada bagian display/layar, angkatlah pada bagian bawah/keyboard
17. Jangan memasukkan disket pada bagian sudutnya. Memasukkan disket setengah-setengah dapat merusak disk-drive. Begitu juga ketika membuka atau menutup tray drive CD-ROM/DVD-ROM untuk memasukkan atau mengeluarkan disk. Jangan menyentuh lensa pada tray CD-ROM. Peganglah compact-disc pada bagian pinggir, bukan pada permukaan disk.
18. Jangan mencolokkan kabel modem laptop pada PBX (private branch exchange) atau saluran telpon digital. Laptop hanya dapat menggunakan saluran PSTN (public-switched telephone network). Penggunaan saluran telpon selain PSTN dapat merusak modem laptop.
19. Rawatlah baterai laptop, jangan sampai bocor karena dapat merusak slot baterai.
20. Jangan pindah-pindahkan laptop pada saat masih hidup. Laptop yang sedang hidup berarti harddisknya juga sedang bekerja sehingga apabila digerakkan dapat menyebabkan head harddisk menggores cylinder sehingga akan berakibat fatal.
21. Jauhkan laptop dari medan magnet yang kuat, bahan cair dan sumber panas/dingin atau perubahan suhu yang ekstrim.
22. Hindari sinar matahari langsung dan pastikan laptop selalu diletakkan pada permukaan yang rata.
By : Smankusors Marcoranca (Antony Kurniawan S.)
Download artikel ini apabila anda ingin melihatnya dalam status offline. Klik disini
Selasa, 26 Oktober 2010
Cara Merawat Komputer [ PART 1 ]
Tweet
Agar komputer anda tidak cepat rusak, aku akan menjelaskan caranya
1. Jangan mencabut kabel listrik secara langsung apabila komputer anda belum mati. Fungsi Shut Down pada komputer untuk menyimpan semua data yang telah anda buat, baik itu dokumen, maupun aplikasi.
2. Bersihkan motherboard & periferal lain(hardware) dari debu secara berkala. Untuk membersihkannya dapat kiga gunakan kuas halus ukuran kecil dan sedang. Setidaknya dua bulan sekali hal ini harus dilakukan. Buka casingnya terlebih dahulu kemudian bersihkan motherboard dan periferal lain (RAM, Video Card, Modem, Sound Card, CDR/CDRW/DVRW, TV Tuner) dengan sikat halus. Pada saat komputer tidak digunakan tutuplah komputer (monitor, CPU, keyboard/mouse) dengan cover sehingga debu tidak mudah masuk ke dalam komputer.
3. Uninstall program yang tidak berguna. Ruang harddisk yang terlalu banyak tersita akan memperlambat proses read/write harddisk sehingga beban kerjanya akan lebih berat sehingga harddisk akan cepat rusak. Biasanya akan muncul warning juga space hardisk kita sudah penuh. System operasi windows sudah mendukung akan hal yang seperti ini.
4. Bersihkan Recycle Bin secara rutin. Sebenarnya file/folder yang kita hapus tidak langsung hilang dari harddisk karena akan ditampung dahulu di Recycle Bin, namun ada beberapa jenis setingan yang bisa kita gunakan antara lain memberikan peringatan saat menghapus, hapus lalu simpan di tempat sementara atau hapus permanen. Untuk setingan yang hapus lalu disimpan ditempat penampungan ini dengan maksud agar suatu saat apabila Anda masih membutuhkannya dapat mengembalikan lagi. Recycle Bin yang sudah banyak juga akan menyita ruang harddisk yang dapat menyebabkan pembacaan harddisk jadi lelet. Caranya jalankan Windows Explorer >> klik Recycle Bin >> klik File >> klik Empty Recycle Bin. Atau double click Recycle Bin yang ada di desktop anda. Atau Anda dapat menjalankan fungsi Disk Cleanup Caranya Klik Start >> Program >> Accessories >> System Tool >> Disk Cleanup >> kemudian pilih drive yg mau dibersihkan >> setelah itu centangilah opsi Recycle Bin kalau perlu centangi juga yg lain (seperti temporary file, temporary internet file), setelah klik OK.
5. Install program antivirus dan update secara berkala. Untuk dapat mengenali virus/trojan2 baru sebaiknya update program antivirus secara berkala. Virus yang terlanjur menyebar di komputer dapat membuat Anda menginstall ulang komputer. Hal ini selain membutuhkan biaya juga akan menyebabkan harddisk Anda akan lebih cepat rusak dibanding apabila tidak sering diinstall ulang. Apabila komputer anda tak masalah, ada baiknya kita menonaktifakan System Restore. Karena System Restore ini memakan space yang ada di harddisk. Klik disini untuk mengetahui lebih lanjut tentang System Restore. Caranya klik kanan My Computer >> pilih System Restore >> lalu beri tanda centang pada cek box dengan keretangan Turn off System Restore on all drive.
6. Tutup / close program yg tidak berguna Setiap program yg diload atau dijalankan membutuhkan memory (RAM) sehingga semakin banyak program yg dijalankan semakin banyak memory yg tersita. Hal ini selain dapat menyebabkan komputer berjalan lambat (lelet) juga beban kerja menjadi lebih berat yg akhirnya dapat memperpendek umur komponen/komputer.
7. Defrag harddisk secara berkala. Fungsi defrag adalah untuk menata dan mengurutkan file-file harddisk berdasarkan jenis file/data sedemikian rupa sehingga akan mempermudah proses read/write sehingga beban kerja akan lebih ringan yg akhirnya dapat memperpanjang umur harddisk. Caranya klik menu Start > Program > Accesories > System Tool > Disk Defragmenter. Saat menjalankan fungsi ini tidak boleh ada program lain yg berjalan termasuk screensaver karena akan mengacaukan fungsi defrag ini. Untuk cara ini dianjurkan tidak terlalu sering,mengapa….? Defrag adalah proses pengaturan file pada hardisk. Untuk mengaturnya agar berada pada posisi track yang berdekatan maka dilakukan gesekan untuk memindahkan. Defrag yang terlalu sering akan menyebabkan kondisi piringan hardisk cepat rusak karena seringanya proses pengikisan hardisk.
8. Ventilasi yang cukup Tempatkan monitor maupun CPU sedemikian rupa sehingga ventilasi udara dari dan ke monitor / CPU cukup lancar. Ventilasi yg kurang baik akan menyebabkan panas berlebihan sehingga komponen komputer / rangkaian elektronik di dalamnya akan menjadi cepat panas sehingga dapat memperpendek umur komponen tsb. Oleh karena itu usahakan jarak antara monitor/CPU dengan dinding/tembok minimal 30 cm. Kalau perlu pasang kipas angin di dalam ruangan. Akan lebih baik lagi jika menggunakan AC, hmm tambah dingin.
9. Jangan meletakkan Speacker Active terlalu dekat dengan monitor. Karena medan magnet yang ada pada speacker tersebut akan mempengaruhi monitor yaitu warna monitor menjadi tidak rata atau belang-belang.
10. Pasang kabel ground. Apabila casing komputer nyetrum, ambil kabel dengan panjang seperlunya, ujung satu dihubungkan dengan badan CPU (pada casing) sedangkan ujung yg lain ditanam dalam tanah. Hal ini akan dapat menetralkan arus listrik yg “nyasar” sehingga dapat membuat komponen elektronik lebih awet.
11. Pastikan kartu garansi anda tak hilang, karena ini akan membantu biaya perbaikan jika komputer anda rusak.
11. Pastikan kartu garansi anda tak hilang, karena ini akan membantu biaya perbaikan jika komputer anda rusak.
Artikel ini bersambung pada artikel berikutnya...... ( Cara Merawat Komputer [ PART 2 ] )
By : Smankusors Marcoranca (Antony Kurniawan S.)
Download artikel ini apabila anda ingin melihatnya dalam status offline. Klik disini
Download artikel ini apabila anda ingin melihatnya dalam status offline. Klik disini
Selasa, 05 Oktober 2010
Cara Menggunakan Komputer [ PART 3 ]
Tweet
Sekarang tentang Restart, Log Off, dan Switch user
Restart
Log Off
Sekarang tentang Restart, Log Off, dan Switch user
Restart
Restart maksudnya mengulangi dari awal. Misalnya, anda salah mengerjakan PR, artinya harus mengulang dari awal dan memperbaiki kesalahan itu. Jadi, maksud untuk komputer adalah mengulang dari awal untuk suatu perubahan dan kesalahan. Hal ini akan diminta apa bila anda meng-install suatu aplikasi penting untuk system komputer anda. Ada dua pilihan yang akan ditampilkan, Restart now dan Restart later. Restart now membuat system secara otomatis restart. Sedangkan restart later, artinya men-restart secara manual. Ini dilakukan apabila anda masih mengerjakan sesuatu yang penting.
untuk melakukan, ikuti langkah berikut
untuk Windows XP
1. Klik Start Menu
2. Lalu pilih Turn Off Computer
3. Setelah itu muncul dialog Turn Off Computer, lalu pilh Restart
4. Lalu muncul Welcome Screen
5. Setelah itu komputer anda mati dan hidup kembali
6. Muncul Welcome Screen, pilih user dan masukkan password (jika ada).
untuk Windows Vista & Windows 7
1. Klik Start Menu
2. Lalu klik tanda yang mengarah ke kiri dan pilih Restart
3.
Lalu muncul Welcome Screen
4. Setelah itu komputer anda mati dan hidup kembali
5. Muncul Welcome Screen, pilih user dan masukkan password (jika ada).
Log Off
Apa maksudnya sih? Sebagian dari kita tentu tahu maksudnya, namun sebagian yang lain belum tahu maksudnya. Begini… bila nada masuk ke account email atau social networking tentu akan memasukkan nama user dan password, nah.. itu yang dinamakan log in. Kebalikannya adalah log off.
Kenapa kita tidak boleh lupa untuk log off ? Pada saat login data-data kita tersimpan di komputer, atau yang biasa disebut cookies, bila kita tidak melakukan log off pada saat keluar dari aplikasi, data kita tidak akan terhapus dari komputer kecuali kita melakukan setting pada browser untuk menghilangkan private data saat menutup browser.
Kebanyakan dari kita tidak mengetahui hal itu. mereka asal mengeklik tanda silang untuk keluar dari komputer.
Hal ini berbahaya bila dilakukan di ruang publik semacam warnet karena data anda akan terbaca oleh pengguna setelah anda. Ada pengelola warnet yang sudah mensetting browser agar cookies terhapus otomatis saat ditutup, namun juga ada yang tidak.
Dari beberapa pengalaman saya, saya pernah menjumpai beberapa orang yang tidak log off sehingga account-nya masih terbuka dan dapat dilihat pengguna setelahnya, waktu itu yang sering terjadi adalah email dan facebook. Akhirnya dengan sukarela saya me-log-off kan aplikasi tersebut karena saya juga berkepentingan dengan aplikasi itu. Bayangkan bila account tersebut disalahgunakan oleh pengguna setelah anda. Tentu anda yang rugi bukan….
Karena itu apabila anda memakai komputer publik sudah selayaknya anda melakukan log off untuk menutup aplikasi demi keamanan data-data pribadi anda.
Untuk melakukan, ikuti langkah berikut :untuk Windows XP
1. Klik Start Menu
2. Lalu pilih Log Off
3. Setelah itu muncul dialog Log Off, lalu pilih log off
4. Lalu muncul Welcome Screen.
5. Untuk kembali, pilih user dan masukkan password (jika ada)
untuk Windows Vista & Windows 7
1. Klik Start Menu
2. Lalu kllik tanda yang mengarah ke kiri dan pilih Log Off
3. Lalu muncul Welcome Screen
4. Untuk kembali, pilih user dan masukkan password (jika ada)
Log Off hampir sama dengan Restart, tetapi ini tak mematikan komputer, hanya keluar dari user
Switch User digunakan untuk pergantian pengguna komputer tanpa menutup program. Maksud pengguna disini adalah pengguna yang mempunyai hak akses terhadap komputernya dan biasanya pengguna ini mempunyai password untuk mengakses komputer tersebut.
Untuk melakukan, ikuti langkah berikut :
3. Setelah itu muncul dialog Log Off, lalu pilih log off
4. Lalu muncul Welcome Screen.
5. Untuk kembali, pilih user dan masukkan password (jika ada)
untuk Windows Vista & Windows 7
1. Klik Start Menu
2. Lalu kllik tanda yang mengarah ke kiri dan pilih Log Off
3. Lalu muncul Welcome Screen
4. Untuk kembali, pilih user dan masukkan password (jika ada)
Log Off hampir sama dengan Restart, tetapi ini tak mematikan komputer, hanya keluar dari user
Switch User digunakan untuk pergantian pengguna komputer tanpa menutup program. Maksud pengguna disini adalah pengguna yang mempunyai hak akses terhadap komputernya dan biasanya pengguna ini mempunyai password untuk mengakses komputer tersebut.
Untuk melakukan, ikuti langkah berikut :
untuk Windows XP
1. Klik Start Menu
2. Lalu pilih Log Off
3. Setelah itu muncul dialog Log Off, lalu pilih switch user
4. Lalu muncul Welcome Screen.
5. Untuk kembali, pilih user dan masukkan password (jika ada)
untuk Windows Vista & Windows 7
1. Klik Start Menu
2. Lalu kllik tanda yang mengarah ke kiri dan pilih switch user
3. Lalu muncul Welcome Screen
4. Untuk kembali, pilih user dan masukkan password (jika ada)
Switch User hampir sama dengan log off, tetapi tidak sama dengan Restart. Switch User untuk keluar dari user, tetapi programnya masih aktif. Sedangkan log off untuk keluar dari user, tetapi programnya di-non-aktifkan
By : Smakusors Marcoranca (Antony Kurniawan S.)
Download artikel ini apabila anda ingin melihatnya dalam status offline. Klik disini
Download artikel ini apabila anda ingin melihatnya dalam status offline. Klik disini
Jumat, 01 Oktober 2010
Cara Menggunakan Komputer [ PART 2 ]
Tweet
Sekarang tentang Standby dan Hibernate
Standby : membuat komputer mati, tetapi listrik masih menyambung. Kegunaanya untuk menghemat energi kalau tak digunakan, dan waktu menyalakannya lebih cepat sehingga Boot Screen tak ditampilkan.
Cara melakukan Standby (untuk Windows XP):
1. Klik Start Menu, lalu pilih Turn Off Compter
2. Lalu muncul dialog. Setelah itu klik Standby
3. Setelah di klik, akan muncul Welcome Screen
4. Setelah itu komputer mati dengan keadaan Standby yang ditandai dengan lampu power berkedip-kedip
5. Untuk menyalakan komputer kembali, tinggal menekan tombol power
Cara melakukan Standby (untuk Windows Vista & Windows 7)
1. Klik Start Menu, lalu klik tanda yang arahnya ke kiri.
2. Lalu pilih Standby.
3. Setelah di klik, akan muncul Welcome Screen
4. Setelah itu komputer mati dengan keadaan Standby yang ditandai dengan lampu power berkedip-kedip
5. Untuk menyalakan komputer kembali, tinggal menekan tombol power
PERINGATAN : apabila anda mencabut kabel listrik komputer saat keadaan komputer Standby, komputer anda menjadi cepat rusak!
Hibernate : sama dengan Standby, tetapi ini lebih menghemat energi dan kabel listrik komputer boleh dicabut. Tetapi akan memakan ruang di HardDisk untuk menyimpan aplikasi yang terbuka.
Cara melakukan Hibernate (untuk Windows XP)
1. Klik Start Menu, lalu pilih Turn Off Computer
2. Lalu muncul dialog. Setelah itu klik Hibernate
3. Setelah di klik, akan muncul Welcome Screen dan lalu Boot Screen
4. Setelah itu komputer mati dalam keadaan Hibernate.
5. Untuk menyalakan komputer kembali, tinggal menekan tombol power
Cara melakukan Hibernate (untuk Windows Vista & Windows 7)
1. Klik Start Menu, lalu klik tanda yang arahnya ke kiri
2. Lalu pilih Hibernate
3. Setelah di klik, akan muncul Welcome Screen dan lalu Boot Screen
4. Setelah itu komputer mati dalam keadaan Hibernate.
5. Untuk menyalakan komputer kembali, tinggal menekan tombol power
PERINGATAN : apabila anda terus melakukan ini, ruang yang ada di Hard Disk akan habis. Gunakan ini sesuai kebutuhan!
By : Smankusors Marcoranca (Antony Kurniawan S.)
Download artikel ini apabila anda ingin melihatnya dalam status offline. Klik disini
Sekarang tentang Standby dan Hibernate
Standby : membuat komputer mati, tetapi listrik masih menyambung. Kegunaanya untuk menghemat energi kalau tak digunakan, dan waktu menyalakannya lebih cepat sehingga Boot Screen tak ditampilkan.
Cara melakukan Standby (untuk Windows XP):
1. Klik Start Menu, lalu pilih Turn Off Compter
2. Lalu muncul dialog. Setelah itu klik Standby
3. Setelah di klik, akan muncul Welcome Screen
4. Setelah itu komputer mati dengan keadaan Standby yang ditandai dengan lampu power berkedip-kedip
5. Untuk menyalakan komputer kembali, tinggal menekan tombol power
Cara melakukan Standby (untuk Windows Vista & Windows 7)
1. Klik Start Menu, lalu klik tanda yang arahnya ke kiri.
2. Lalu pilih Standby.
3. Setelah di klik, akan muncul Welcome Screen
4. Setelah itu komputer mati dengan keadaan Standby yang ditandai dengan lampu power berkedip-kedip
5. Untuk menyalakan komputer kembali, tinggal menekan tombol power
PERINGATAN : apabila anda mencabut kabel listrik komputer saat keadaan komputer Standby, komputer anda menjadi cepat rusak!
Hibernate : sama dengan Standby, tetapi ini lebih menghemat energi dan kabel listrik komputer boleh dicabut. Tetapi akan memakan ruang di HardDisk untuk menyimpan aplikasi yang terbuka.
Cara melakukan Hibernate (untuk Windows XP)
1. Klik Start Menu, lalu pilih Turn Off Computer
2. Lalu muncul dialog. Setelah itu klik Hibernate
3. Setelah di klik, akan muncul Welcome Screen dan lalu Boot Screen
4. Setelah itu komputer mati dalam keadaan Hibernate.
5. Untuk menyalakan komputer kembali, tinggal menekan tombol power
Cara melakukan Hibernate (untuk Windows Vista & Windows 7)
1. Klik Start Menu, lalu klik tanda yang arahnya ke kiri
2. Lalu pilih Hibernate
3. Setelah di klik, akan muncul Welcome Screen dan lalu Boot Screen
4. Setelah itu komputer mati dalam keadaan Hibernate.
5. Untuk menyalakan komputer kembali, tinggal menekan tombol power
PERINGATAN : apabila anda terus melakukan ini, ruang yang ada di Hard Disk akan habis. Gunakan ini sesuai kebutuhan!
By : Smankusors Marcoranca (Antony Kurniawan S.)
Download artikel ini apabila anda ingin melihatnya dalam status offline. Klik disini
Kamis, 30 September 2010
Cara Menggunakan Komputer [ PART 1 ]
Tweet
Bagi anda yang membuka internet melalui WarNet (WARung interNET) atau pinjam komputer orang, dan tidak tau cara menghidupkannya dan mematikannya, saya akan menjelaskannya disini :
Sebelum anda membaca blog ini, harap ketahui dulu OS (Operating System) komputer anda. Karena yang akan dibahas disini adalah Windows XP, Windows Vista, dan Windows 7.
Apabila anda ingin menyalakan komputer, tekan tombol power yang bertanda seperti gambar dibawah ini
Setelah itu akan muncul Boot Screen, kalau tak tau, lihat gambar dibawah ini
Setelah itu akan muncul Welcome Screen, kalau tak tau, lihat gambar dibawah ini :
Bagi anda yang membuka internet melalui WarNet (WARung interNET) atau pinjam komputer orang, dan tidak tau cara menghidupkannya dan mematikannya, saya akan menjelaskannya disini :
Sebelum anda membaca blog ini, harap ketahui dulu OS (Operating System) komputer anda. Karena yang akan dibahas disini adalah Windows XP, Windows Vista, dan Windows 7.
Apabila anda ingin menyalakan komputer, tekan tombol power yang bertanda seperti gambar dibawah ini
Setelah itu akan muncul Boot Screen, kalau tak tau, lihat gambar dibawah ini
| Windows Vista |
 |
| Windows 7 |
Setelah itu akan muncul Welcome Screen, kalau tak tau, lihat gambar dibawah ini :
 |
| Windows XP |
 |
| Windows Vista |
 |
| Windows 7 |
Setelah itu pilih user dan masukkan password (jika ada). Nah, sekarang anda bisa menggunakan komputer.
(Windows XP)
Untuk mematikannya, klik Start Menu yang ada di pojok kiri bawah.
Untuk mematikannya, klik Start Menu yang ada di pojok kiri bawah.
Setelah itu akan muncul menunya. Klik Turn Off Computer
Akan muncul dialog Turn Off Computer. Lalu pilih turn off
Setelah ditekan, akan muncul Welcome Screen lagi. Biarkan sampai komputer mati dengan sendirinya, agar tak terjadi sesuatu yang tak diinginkan
| Turn off computer dialog. Catatan : kadang hanya muncul 3 |
(Windows Vista & Windows 7)
Untuk mematikannya, klik Start Menu yang ada di pojok kiri bawah.Setelah itu akan muncul menunya. Klik tanda panah disebelah lock symbol. Setelah itu pilih Shut Down.
Setelah ditekan, akan muncul Welcome Screen lagi. Biarkan sampai komputer mati dengan sendirinya, agar tak terjadi sesuatu yang tak diinginkan
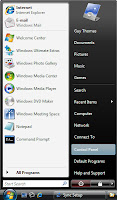 |
| Start Menu Windows Vista & 7 |
Thanks kepada Google atas gambar-gambar untuk blog ini
By : Smankusors Marcoranca (Antony Kurniawan S.)
Download artikel ini apabila anda ingin melihatnya dalam status offline. Klik disini
Download artikel ini apabila anda ingin melihatnya dalam status offline. Klik disini
Rabu, 29 September 2010
Mengenal Komputer
Tweet
Mungkin anda pingin tau, darimana kata komputer itu berasal. Nah, sekarang aku akan menjelaskannya.
Kata komputer berasal dari bahasa latin, yaitu computare, artinya menghitung, dan dalam Bahasa Inggris disebut to compute. Bahwa komputer adalah :
- alat eletronik
- dapat menerima input data
- dapat mengolah data
- memberikan informasi
- menggunakan suatu program yang tersimpan di memory komputer (storey program)
- dapat menyimpan program dan hasil pengolahan
- bekerja secara otomatis
Lalu, komputer terbagi atas 3 bagian, yaitu :
- Hardware, atau nama lainnya adalah perangkat keras adalah wujud fisik dari komputer dan perangkat pendukungnya
- Software, atau nama lainnya adalah perangkat lunak adalah sejumlah instruksi atau program yang dibuat untuk menjalankan atau memproses di Hardware
- Brainware, atau nama lainnya adalah pelaksana adalah manusia yang mengendalikan dan mengoperasikan komputer
Hardware / perangkat keras terdiri dari :
- Pemasukan, maksudnya perangkat pendukungnya mengirim data ke komputer. Contoh : mouse, keyboard, dll.
- Pemrosesan, maksudnya memproses data
- Keluaran, maksudnya komputer mengirim data ke perangkat pendukungnya. Contoh : printer, monitor, dll.
- Penyimpanan, maksudnya menyimpan data yang telah dibuat
Software / perangkat lunak terdiri dari :
- Sistem Operasi, yaitu dasar dari komputer agar dapat bekerja
- Bahasa Pemrograman, yaitu aplikasi yang digunakan untuk membuat aplikasi lain
- Program Aplikasi, yaitu aplikasi yang digunakan untuk pekerjaan khusus
Brainware / pelaksana terdiri dari :
- System Analyst, yaitu mempelajari, menganalisa, dan mendesain aplikasi
- Programer, yaitu melakukan kegiatan memprogram / membuat program
- Operator, yaitu mengoperasikan komputer dan aplikasinnya
Thanks kepada Pak Y. Prabekti, guru komputer di SMPK Angelus Custos
By : Smankusors Marcoranca (Antony Kurniawan S.)
Download artikel ini apabila anda ingin melihatnya dalam status offline. Klik disini
Mungkin anda pingin tau, darimana kata komputer itu berasal. Nah, sekarang aku akan menjelaskannya.
Kata komputer berasal dari bahasa latin, yaitu computare, artinya menghitung, dan dalam Bahasa Inggris disebut to compute. Bahwa komputer adalah :
- alat eletronik
- dapat menerima input data
- dapat mengolah data
- memberikan informasi
- menggunakan suatu program yang tersimpan di memory komputer (storey program)
- dapat menyimpan program dan hasil pengolahan
- bekerja secara otomatis
Lalu, komputer terbagi atas 3 bagian, yaitu :
- Hardware, atau nama lainnya adalah perangkat keras adalah wujud fisik dari komputer dan perangkat pendukungnya
- Software, atau nama lainnya adalah perangkat lunak adalah sejumlah instruksi atau program yang dibuat untuk menjalankan atau memproses di Hardware
- Brainware, atau nama lainnya adalah pelaksana adalah manusia yang mengendalikan dan mengoperasikan komputer
Hardware / perangkat keras terdiri dari :
- Pemasukan, maksudnya perangkat pendukungnya mengirim data ke komputer. Contoh : mouse, keyboard, dll.
- Pemrosesan, maksudnya memproses data
- Keluaran, maksudnya komputer mengirim data ke perangkat pendukungnya. Contoh : printer, monitor, dll.
- Penyimpanan, maksudnya menyimpan data yang telah dibuat
Software / perangkat lunak terdiri dari :
- Sistem Operasi, yaitu dasar dari komputer agar dapat bekerja
- Bahasa Pemrograman, yaitu aplikasi yang digunakan untuk membuat aplikasi lain
- Program Aplikasi, yaitu aplikasi yang digunakan untuk pekerjaan khusus
Brainware / pelaksana terdiri dari :
- System Analyst, yaitu mempelajari, menganalisa, dan mendesain aplikasi
- Programer, yaitu melakukan kegiatan memprogram / membuat program
- Operator, yaitu mengoperasikan komputer dan aplikasinnya
Thanks kepada Pak Y. Prabekti, guru komputer di SMPK Angelus Custos
By : Smankusors Marcoranca (Antony Kurniawan S.)
Download artikel ini apabila anda ingin melihatnya dalam status offline. Klik disini
Pengantar
Tweet
Anda pemula komputer mungkin mempunyai masalah dalam penggunaan komputer. Entah itu karena virus, system rusak, dll. Karena blog adalah tempat untuk berbagi ilmu, saya akan menjelaskan bagaimana cara menggunakannya. Mungkin anda pingin tau, bagaimana cara file yang terhapus dapat kembali lagi. Anda tak perlu kemana-mana. Belajarlah dengan saya, agar anda dapat tau.
Nah, selamat berlajar, selamat mencoba, dan semoga berhasil! :)
Salam,
Smankusors Marcoranca (Antony Kurniawan S.)
Semua Tentang Komputer merekomendasikan Windows 7
Semua Tentang Komputer recommended Windows 7
Download artikel ini apabila anda ingin melihatnya dalam status offline. Klik disini
Anda pemula komputer mungkin mempunyai masalah dalam penggunaan komputer. Entah itu karena virus, system rusak, dll. Karena blog adalah tempat untuk berbagi ilmu, saya akan menjelaskan bagaimana cara menggunakannya. Mungkin anda pingin tau, bagaimana cara file yang terhapus dapat kembali lagi. Anda tak perlu kemana-mana. Belajarlah dengan saya, agar anda dapat tau.
Nah, selamat berlajar, selamat mencoba, dan semoga berhasil! :)
Salam,
Smankusors Marcoranca (Antony Kurniawan S.)
Semua Tentang Komputer merekomendasikan Windows 7
Semua Tentang Komputer recommended Windows 7
Download artikel ini apabila anda ingin melihatnya dalam status offline. Klik disini
Langganan:
Postingan (Atom)


